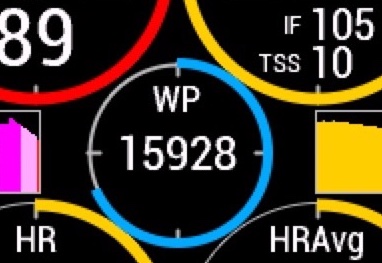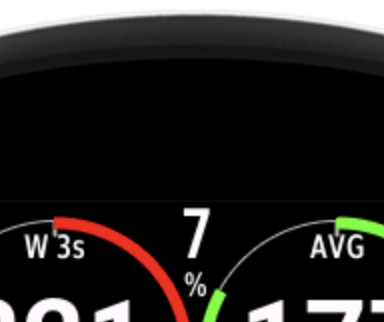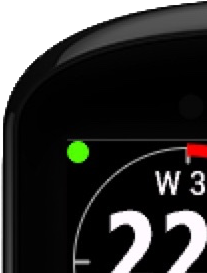In App Settings
In App Settings
InTheZone, TrainingPower and TrainingHR all support In App Settings, which is a way to update app settings directly on the device without using Garmin Express or a Phone. Not all devices support this feature - it depends on Garmin's rollout of firmware. However, if your device does support it, you can access it with the following steps:
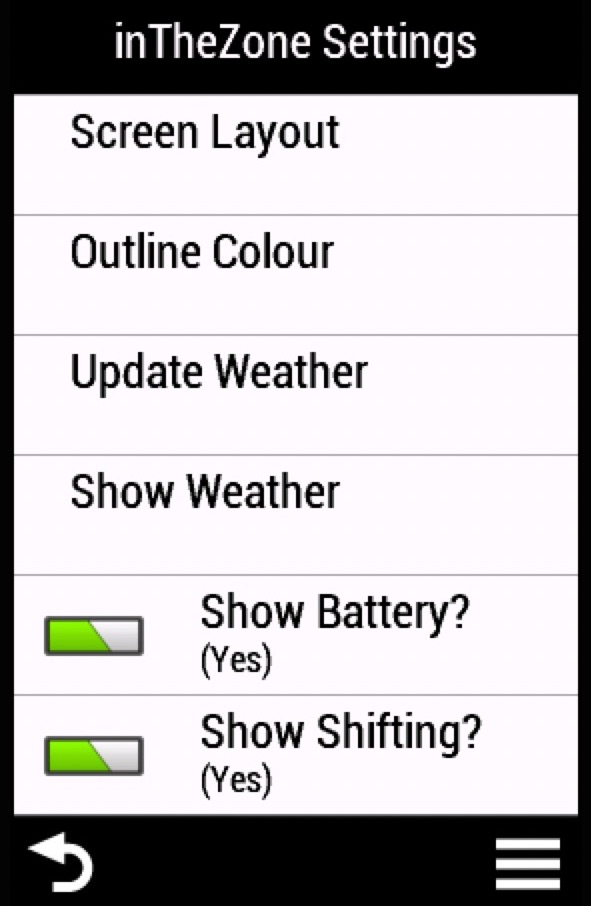
Accessing Edge Device Settings
- With one of the Apps (InTheZone, TrainingPower or TrainingHR) displayed on the screen, press the top-right button.
- In the menu of options that appears, scroll down till you see "Data Fields".
- Press the top-right button on your device, or touch the "Data Fields" menu option on a touch screen device.
- Scroll down to "Connect IQ Datafields" and choose the App you want to edit settings for.
- NOTE: Don't hold down the back button on your device to exit settings as it can cause the App to crash. Instead, single press the back button to exit the App settings and then you may hold down the Back button to return to the main screen.
Accessing Watch Device Settings
- With one of the Apps (InTheZone, TrainingPower or TrainingHR) displayed on the screen, Long press the Menu (scroll-up) button.
- In the menu of options that appears, scroll down till you see "ConnectIQ Fields" then select it.
- Choose the App you want to edit settings for.